공지사항

- 한의 방문진료 시범사업 개정 적용 & 진료기록하기
- - 본 시범사업 참여 한의원에서만 적용 요망
공지사항


(아래의 내용은 충북 충주시 미르한의원 원장님께서 공유해주신 것으로 다시 한 번 업로드해 드립니다)
컴퓨터 운영체제 Windows 10에서,
네트워크에서 컴퓨터가 보이지 않고 파일공유가 되지 않을 때 대응 방법
Available from : http://letsbemild.blogspot.kr/2018/05/rs41803.html
가장 먼저 해야 할 일은 업데이트 후에 ‘SMB1.0/ CIFS 설정 안 함(OFF)’이 기본값으로 변경돼 설정되었는지 확인해야 합니다.
‘제어판 → 프로그램 및 기능 → Windows 기능 켜기/끄기’를 확인하면 됩니다.
그림처럼 SMB 1.0/CIFS는 모두 선택되어 있어야 합니다(하위 항목이 두 개 또는 세 개이든 모두 선택).
두 번째로 할 일은 PC가 네트워크에서 보이게 하는 것입니다. 안보이면 많이 불편합니다.
좌측 ‘시작 → Windows 관리도구 → 서비스’를 선택하는 것으로 작업은 시작됩니다. 서비스에서 항목 두 개를 조절해야 합니다.
‘서비스’항목을 선택하면 다음과 같은 화면이 나타나는데, 여기에서 ‘Function Discovery Resource Publication’을 선택합니다.
기본 값은 ‘수동’으로 되어 있는데, 이것을 ‘자동’으로 변경합니다. 이것을 변경한 후 서비스상태에서 시작을 눌러주세요.
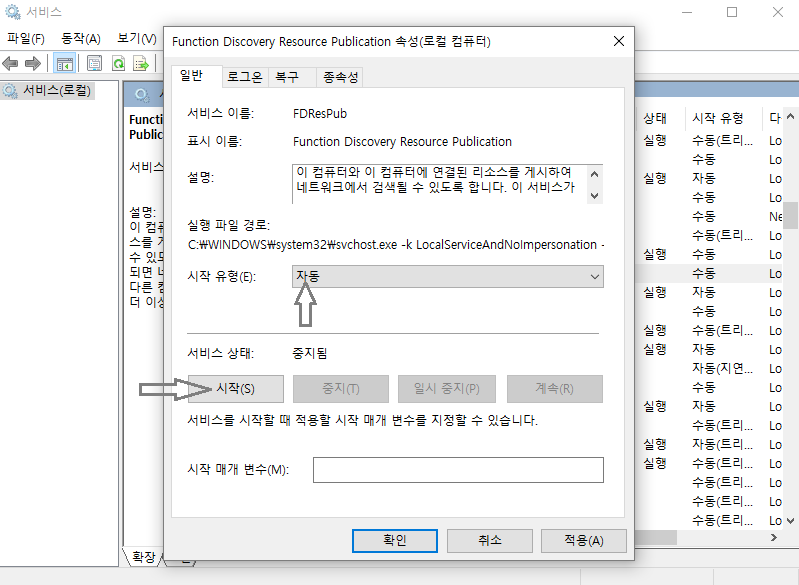
여기까지 진행하였다면, 이제 파일탐색기 네트워크 항목에서 다른 PC에게 보여질 수 있습니다.
따라서 네트워크에 원장실 PC가 나타나기를 바라지 않으면 원장실에서는 손댈 필요가 없습니다.
저는 검사실 PC에서 자료를 가져와야 하기 때문에 검사실PC에서 이 작업을 하였습니다.
이 작업이 끝났는데도 다른 PC에 접근할 때, 로그인을 하라는 등의 메시지가 나타날 수 있습니다.
이때는 접근하고자 하는 PC(예를 들어 검사실 PC 같은 경우)에서 한가지 세팅을 더 해주세요.
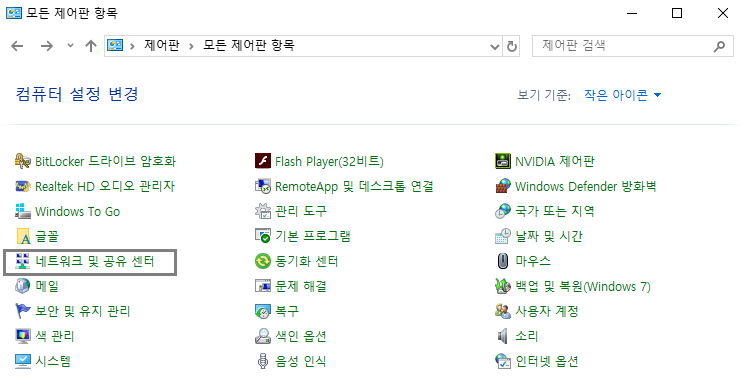
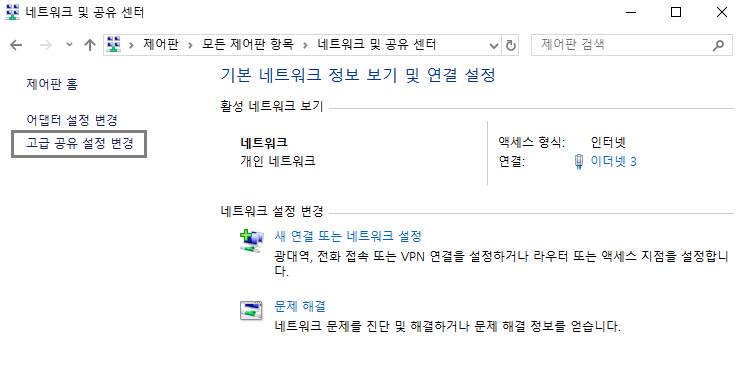
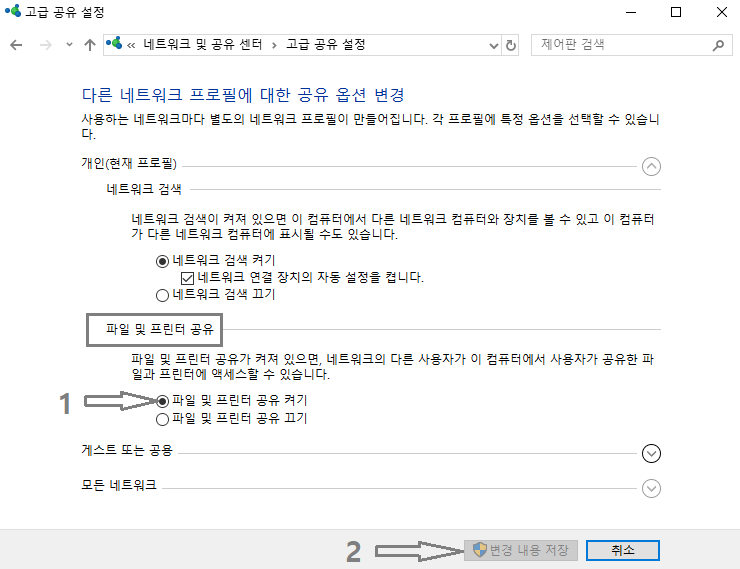
그림의 순서대로 세팅을 하는데, 들어가는 순서는 ‘제어판 → 네트워크 및 공유 센터 → 고급 공유 설정’입니다.
여기에서 ‘모든 네트워크’를 선택하고, 마지막에 암호로 보호된 공유를 끄면 됩니다. 켜 놓으면 계속 암호를 물어봅니다.
난 암호를 정한적이 없다고 아무리 주장해도 계속 물어봅니다.^^
지금까지의 과정을 모두 거치면 이제 네트워크에서 예전처럼 공유를 할 수 있습니다.
마지막으로 공유할 때 폴더에 권한 설정을 해야 하는데 ‘Everyone’에게 권한을 설정해주어야 합니다.
저는 네트워크를 좀 안다고 자부했는데, Windows는 날이 갈수록 어려워지네요.
OK차트 사용하시는 분들께 도움이 되면 좋겠습니다. 감사합니다.
PS :
충북 충주시 미르한의원 원장님께서 공유해주신 위 내용은 OK차트 사용 고객한의원에 매우 유용한 정보가 될 것으로 판단됩니다.
전체 내용은 미르한의원 원장님께서 작성하신 텍스트가 기초가 되었으며, 일부 오탈자와 그림파일만을 교체하였음을 알려드립니다.

개인정보 취급방침 | 문자서비스 약관 | 광고문의 | Contact us | Setup(관리자용) | 설치프로그램
상호명 : (주)한메디 사업자번호 : 117-81-28606 문의 전화 : 1644-1021 Fax : 050-2987-8804





운영자님이 문의하신 내용입니다
답변입니다(접수실 PC 네트워크 프린터 공유 - 원장실에서 네트워크 프린팅을 시도하여 출력되게 설정 완료 & etc)
OK차트 홈페이지 게시판 운영자입니다.
아래와 같은 답변을 살펴보고 참고하여 주시기 바랍니다.
(프린터 공유는 원격지원 접속하여 컴퓨터 - 프린터 - 네트워크 환경을 모두 확인한 후 작업을 시도할 수 있습니다.
한의원으로 전화 드리고 원격지원 접속할 예정입니다.)
프린터 공유에 대한 안내 & etc
① Windows 10 업데이트 후 네트워크, 파일공유 대응 방법 - (바로가기)
② 프린터 공유 관련하여 원격지원 접속 후 작업을 진행해 보도록 하겠습니다.
- 그래도 안 될 경우에는 프린터 제조원의 AS센터에 문의해 보셔야 할 수도 있습니다.
③ 프린터의 기종이 각양각색이고 또한 제조원이 아닌 관계로 전문적인 처리가 되지 못할 수도 있습니다.
- 사용중인 윈도우와 해당 프린터의 드라이버 조합도 상관이 있을 수 있습니다.
원격지원 작업 결과
① 우선, 네트워크 설정을 확인하고 파일공유 등을 확인하였습니다.
② 접수실컴에서 사용중인 프린터의 모든 기능을 공유하하였습니다.
③ 이후, 원장실컴에 접수실컴의 프린터 드라이버가 설치되어 있지 않아, 이를 확인하고 설치하였습니다.
④ 최종적으로, 원장실컴에서 접수실컴의 프린터로 네트워크 프린팅을 시도하여 출력됨을 확인하였습니다.
위와 같은 답변의 내용을 살펴보고 참고하여 주시기 바랍니다.
감사합니다.